我在安装这个软件时,也遇到过许多困难,而且在网上很难找到完整的教程。在此分享一下安装过程和常见的问题,希望能帮到大家。
本教适用于64位Windows操作系统。
如果你之前安装过SQL server 2008且安装失败,请确保已经彻底卸载(删除本地文件和删除注册表),因为卸载不彻底下次安装出错的可能性很大。至于如何完美卸载,这篇博客写的很棒。
https://blog.csdn.net/u013058618/article/details/50265961
1.下载数据库引擎服务和数据库管理工具
1.1 到官网下载SQLEXPR_x64_CHS.exe,地址:https://www.microsoft.com/zh-cn/download/details.aspx?id=1695
1.2 到官网下载SQLManagementStudio_x64_CHS.exe,地址:https://www.microsoft.com/en-us/download/details.aspx?id=7593
2.安装SQLEXPR_x64_CHS.exe
2.1 打开下载好的SQLEXPR_x64_CHS.exe,界面如下图所示。
如果没有出现要求安装.NET Framework 3.5的弹窗,可以进行下一步。
如果出现要求安装.NET Framework 3.5的弹窗,按提示自动安装即可,如果不能自动安装,可能是因为用杀毒软件禁用了Windows Update服务,解决方式这里就不展开了,可以参考这篇百度经验。
https://jingyan.baidu.com/article/6c67b1d6a8f2922787bb1ea5.html
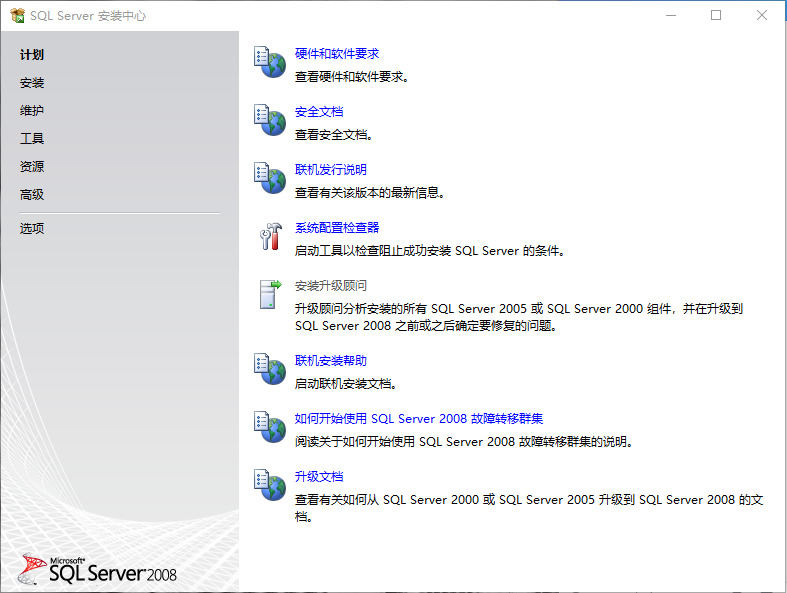
2.2 点击左边的安装,然后点击“全新SQL Server独立安装或向现有安装添加功能”。
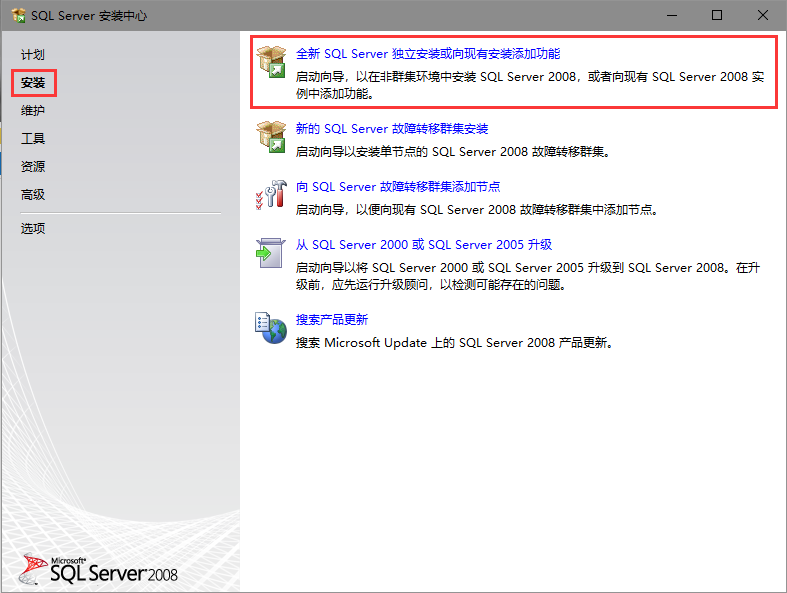
2.3 点击确定

2.4 没什么好说的,下一步
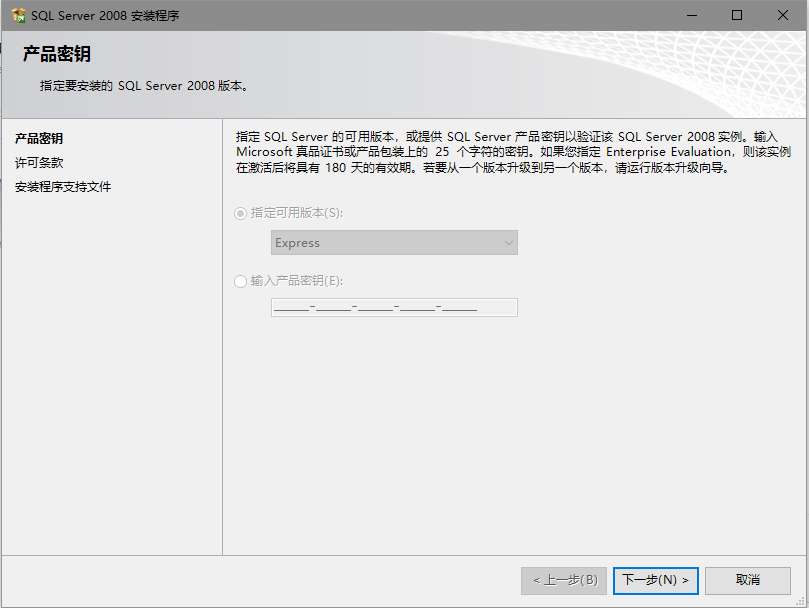
2.5 点击安装
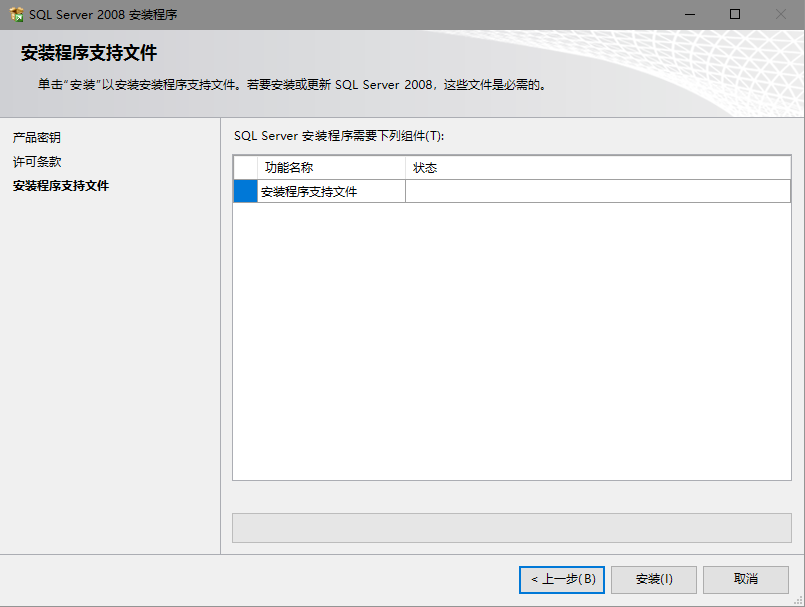
2.6 点击下一步
如果这里出现要求重启计算机的问题,那么就算你重启了计算机重新安装,依然达不到需要的效果,解决方式可以参考这篇博客。
https://blog.csdn.net/z10843087/article/details/24687367
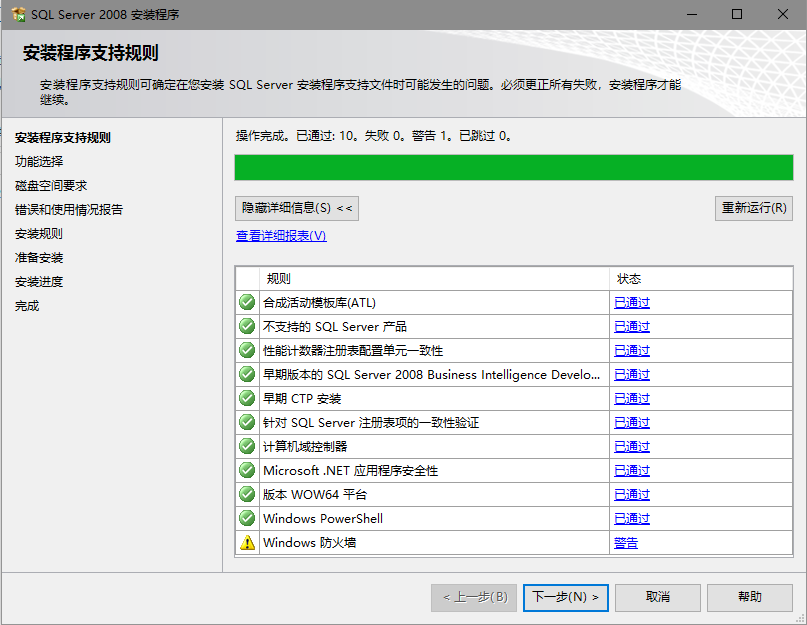
2.7 全选,然后点击下一步。如果你是第一次安装,可以修改共享功能目录,但是我建议使用默认目录。
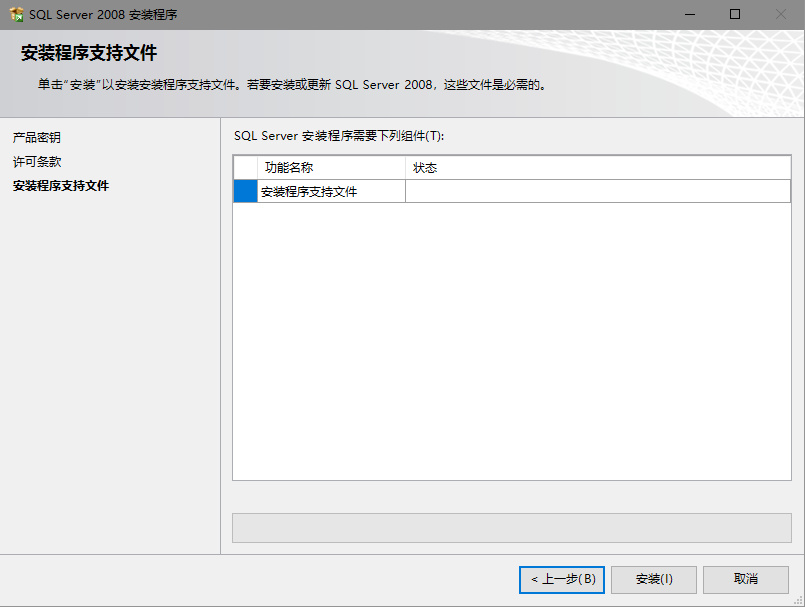
2.8 点击命名实例,可以参考图中填写的SQLExpress,然后点击下一步,这样可以确保后面的操作与我一致。
实例名称也可以填写其他内容,但必须记住,因为后面连接到数据库的时候要用到。
如果你以前安装过同名的实例,就只能填写其他实例名了。
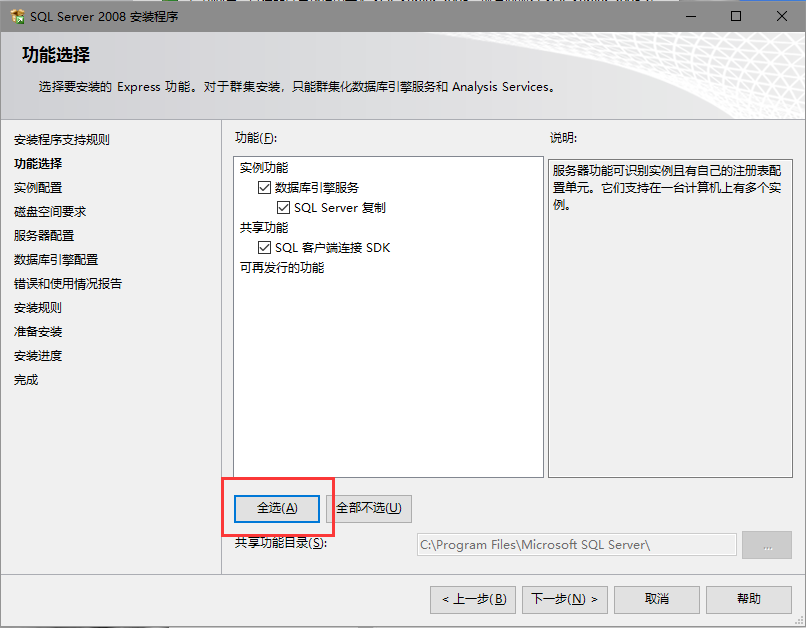
2.9 下一步

2.10 这里需要展开上面账户名的下拉菜单,选择第一项NT AUTHORITYNETWORK SERVICE,一定不要选择第二项。其他内容不用修改,点击下一步。
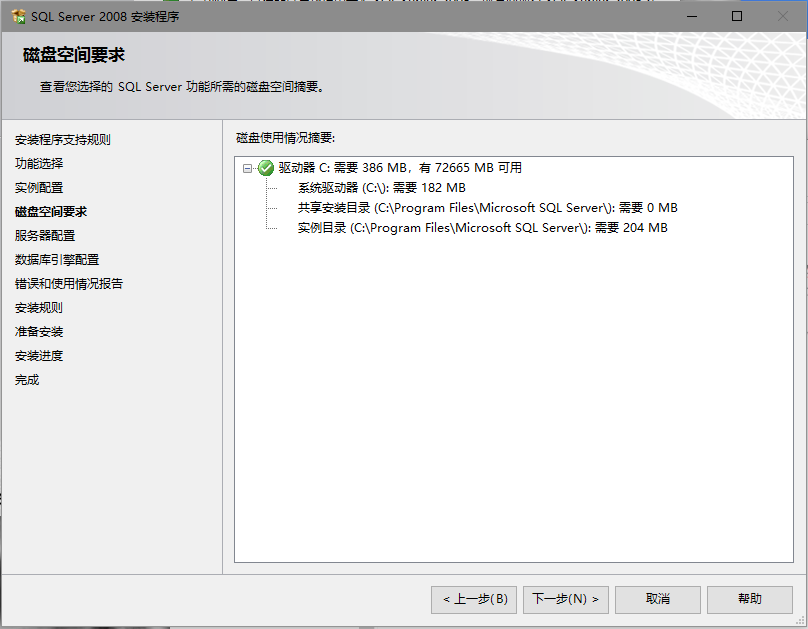
2.11 点击添加当前账户,可能会有短时间的卡顿,然后点击下一步。至于上面的身份验证模式,可以修改为混合模式,也可以在安装完成后修改,我这里选择了默认的Windows身份验证模式。
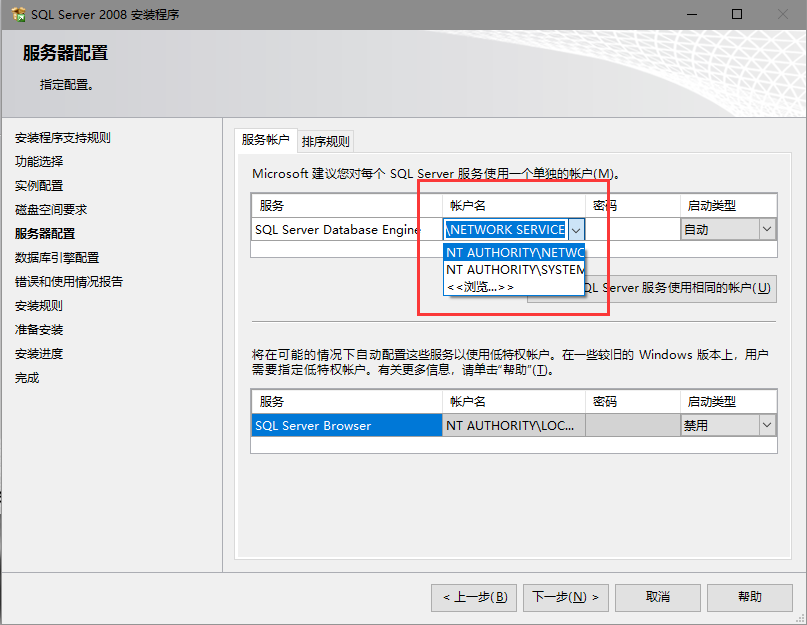
2.12 后面的操作没什么好说的了,直接点击下一步。佩服我自己有耐心截这么多图。
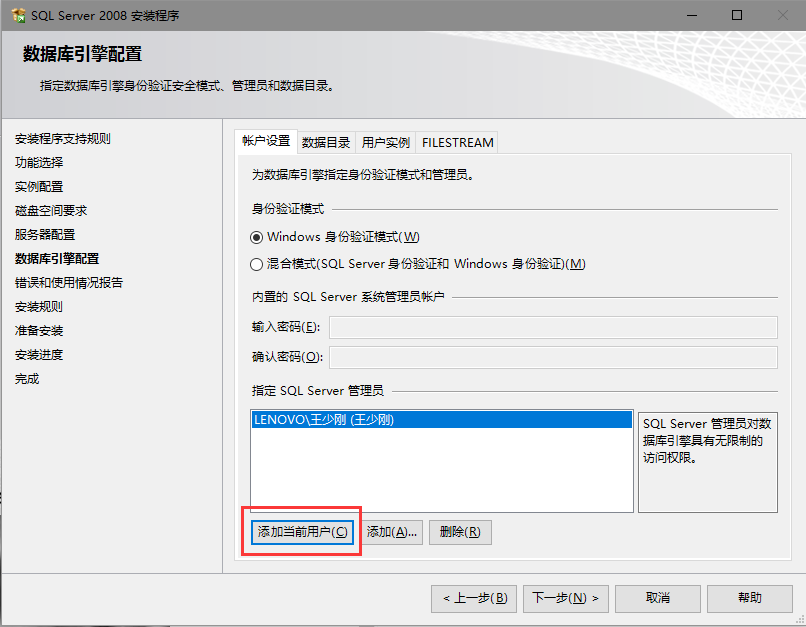
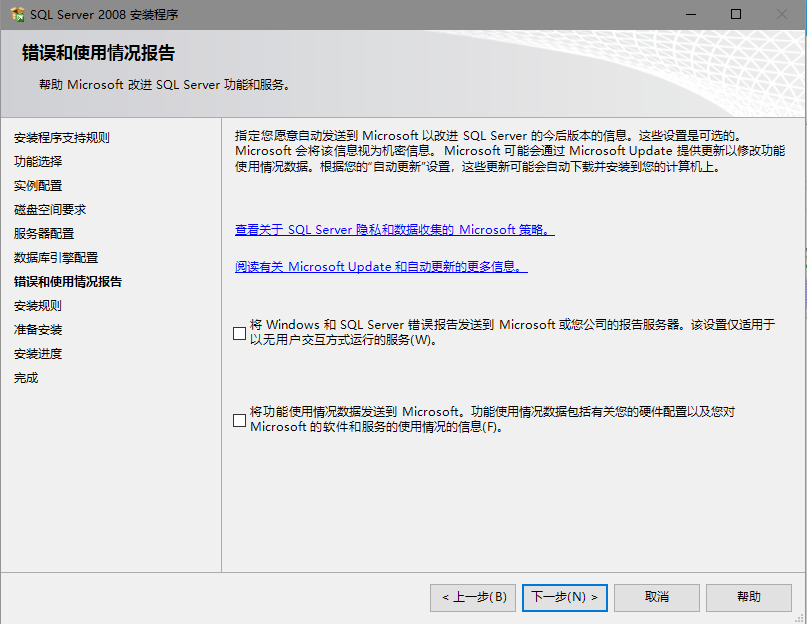
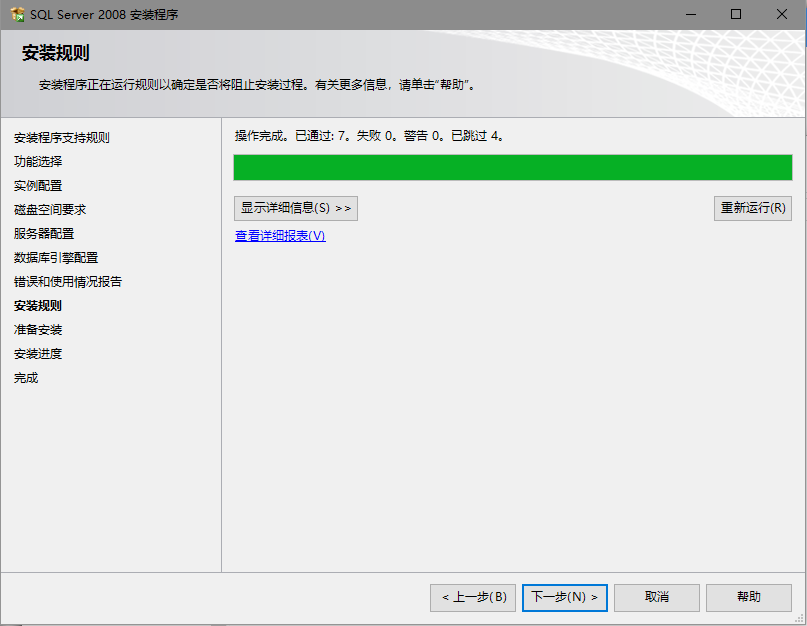
2.13 这一步需要的时间较长,请耐心等待。我曾经安装到这一步的时候报错,原因是之前卸载完没有删除注册表。关于安装失败后如何卸载,请上划到文章开头。
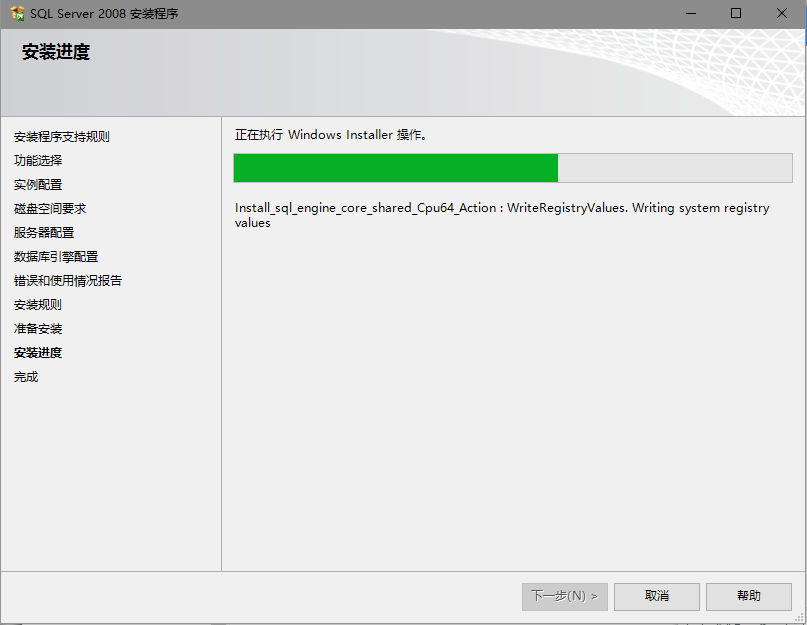

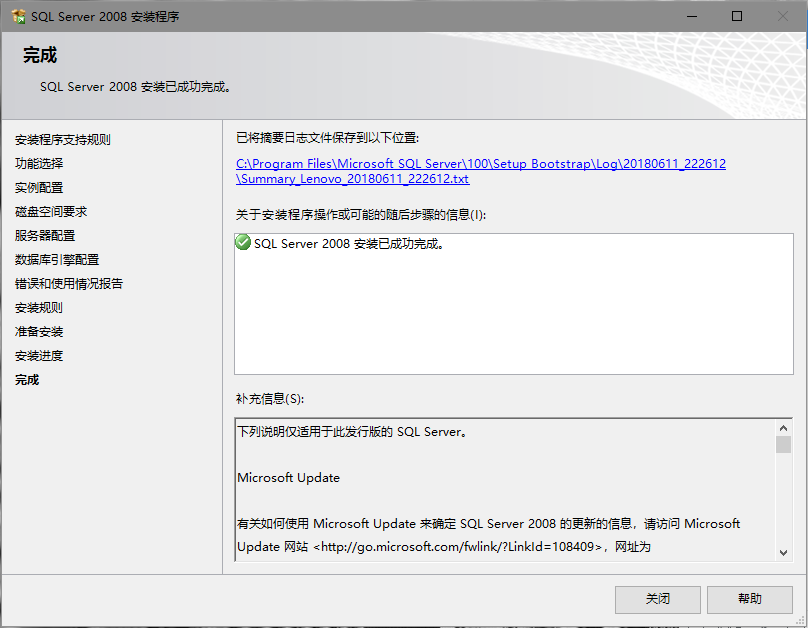
3.安装SQLManagementStudio_x64_CHS.exe
3.1 这里与前面类似,打开下载好的SQLManagementStudio_x64_CHS.exe,点击左边的安装,然后点击“全新SQL Server独立安装或向现有安装添加功能”。
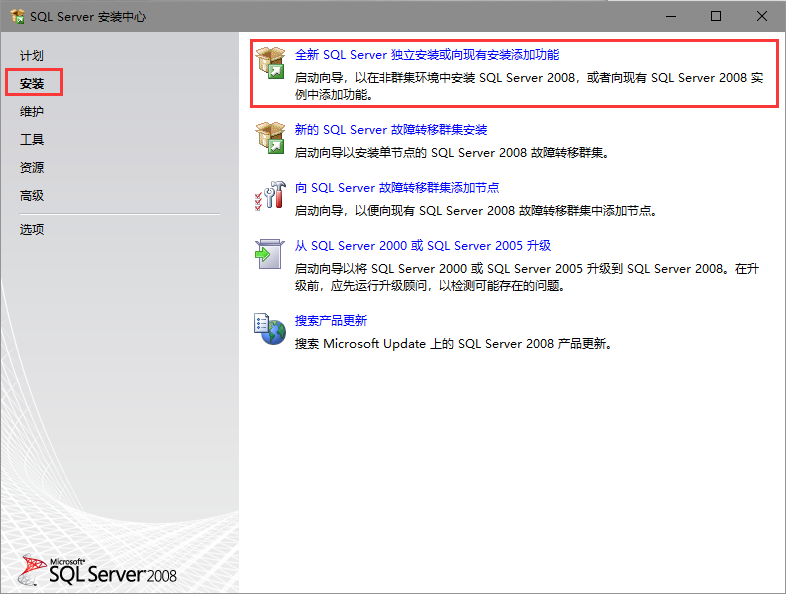
3.2 后面的操作没有难度,只要前面安装SQLEXPR_x64_CHS.exe没有出现问题,后面也不会有问题。

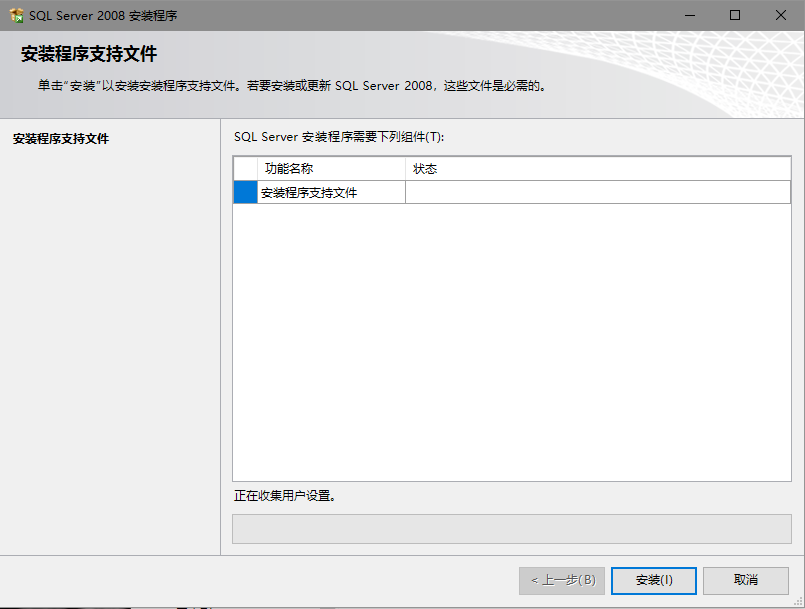

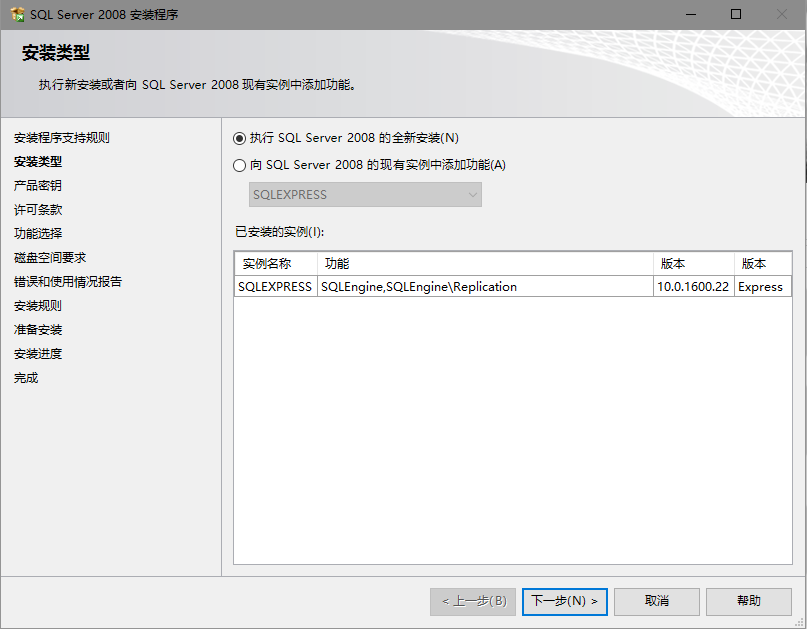

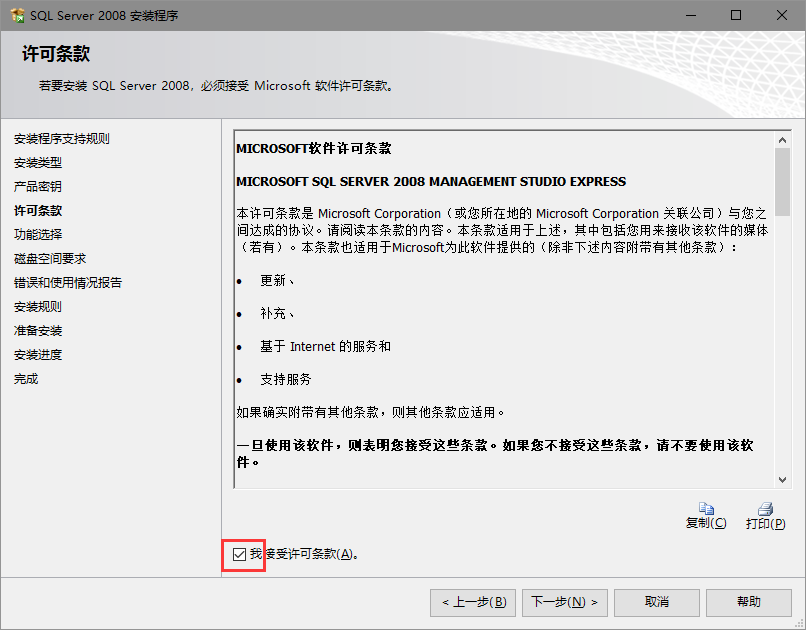
3.3 这里记得点击全选,然后下一步。

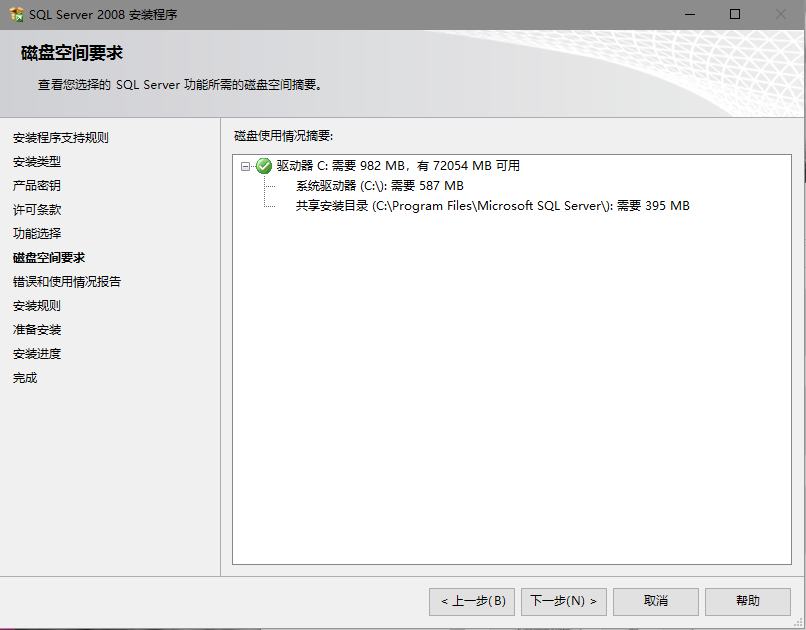

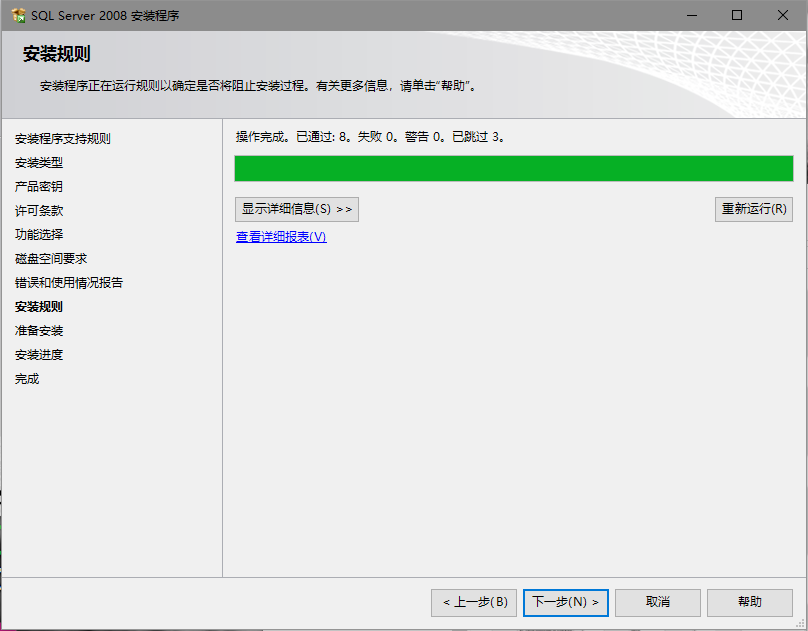


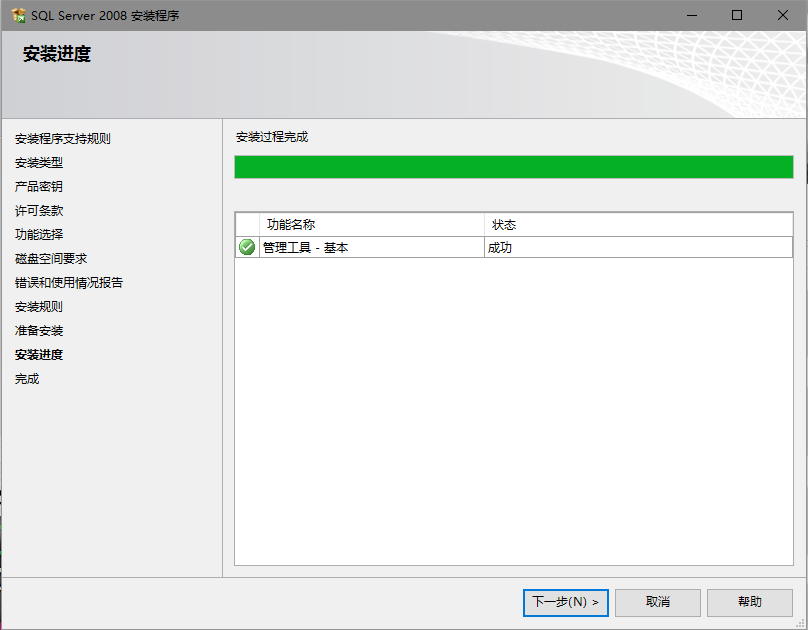
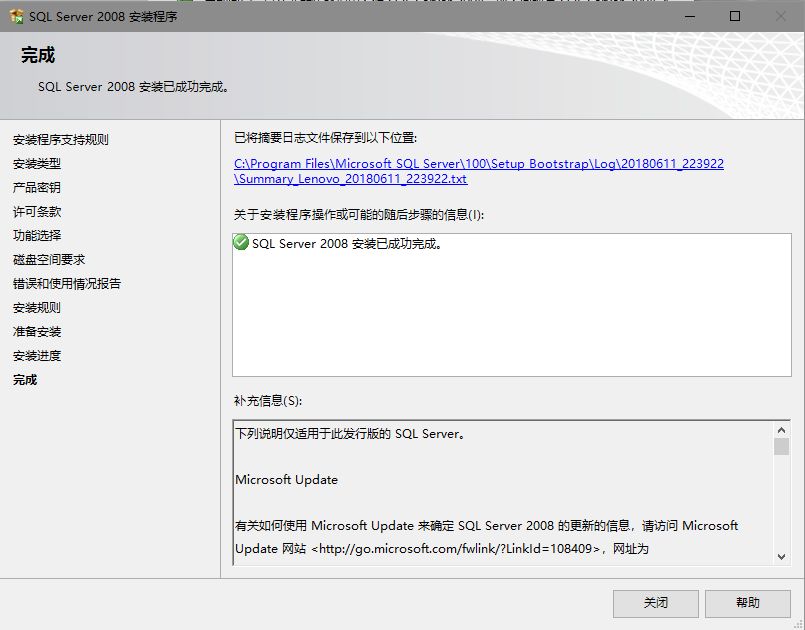
完成后,点击关闭,至此,已经完成了数据库引擎服务和数据库管理工具的安装。
4.数据库的配置与连接
4.1 在开始菜单中找到SQL Server配置管理器,打开。
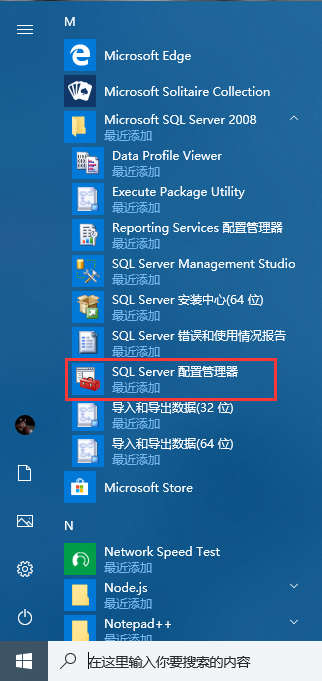
4.2 展开SQL Server网络配置,点击SQLEXPRESS的协议,然后右键单击TCP/IP协议,选择启动,然后会弹出要求重启服务的警告。不要怕,接下来就去重启服务。
https://oss-pic.wangshaogang.com/1586692498636-1e99dd3f-97d1-4944-8c90-d1c73e53ac66.png
4.3 直接在Win10搜索框输入“服务”,就可以打开服务了(如果不是win10,可以按Win+R,运行services.msc,回车)。
进入服务窗口后,找到SQL Server(SQLEXPRESS)(如果跟我不一样,就要找到你安装的实例对应的服务),右键单击选择启动或重新启动,如果启动类型不是自动启动,建议修改为自动启动,这样就不用每次开机后手动启动这项服务了。

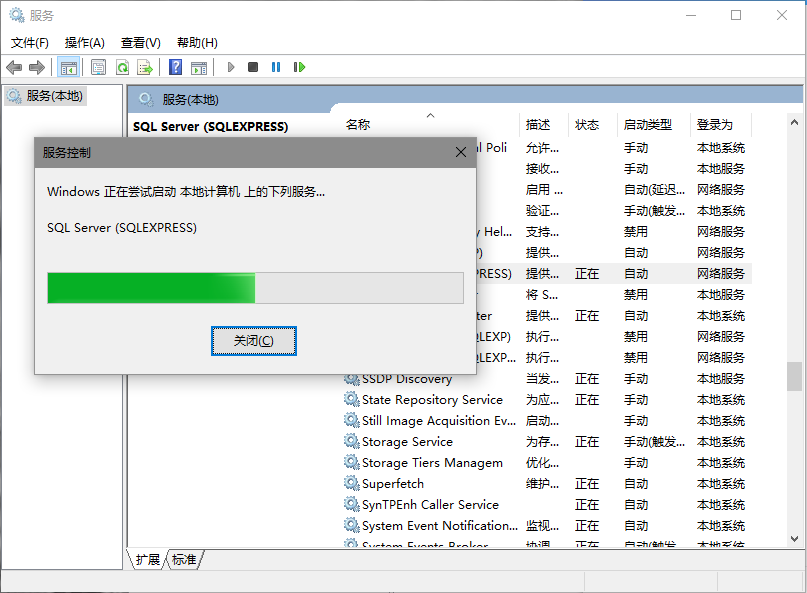
4.4 完成服务的重启后,在开始菜单中找到SQL Server Management Studio,这个是数据库管理工具,可以把快捷方式复制到桌面,然后打开。
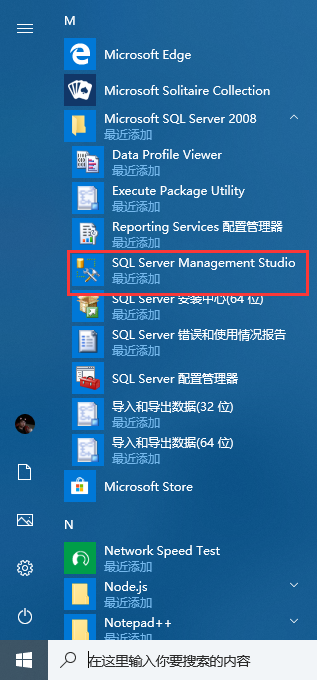
4.5 连接到服务器,身份验证方式选择Windows身份验证,服务器名称填“(local)实例名”,如果前面的安装的实例跟我一样,就是“(local)SQLEXPRESS”,填写完之后就可以连接到数据库服务器了。
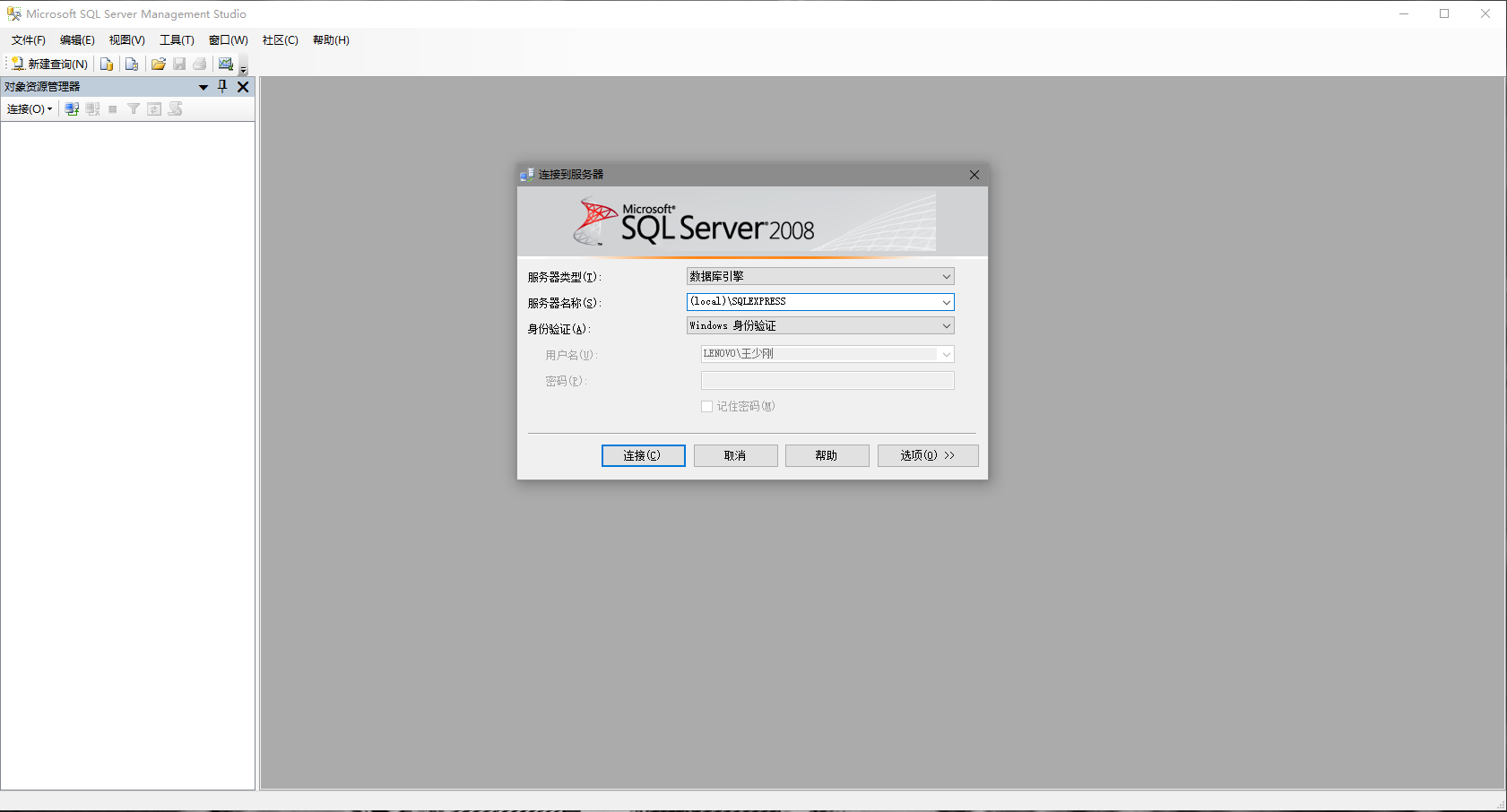

发表回复